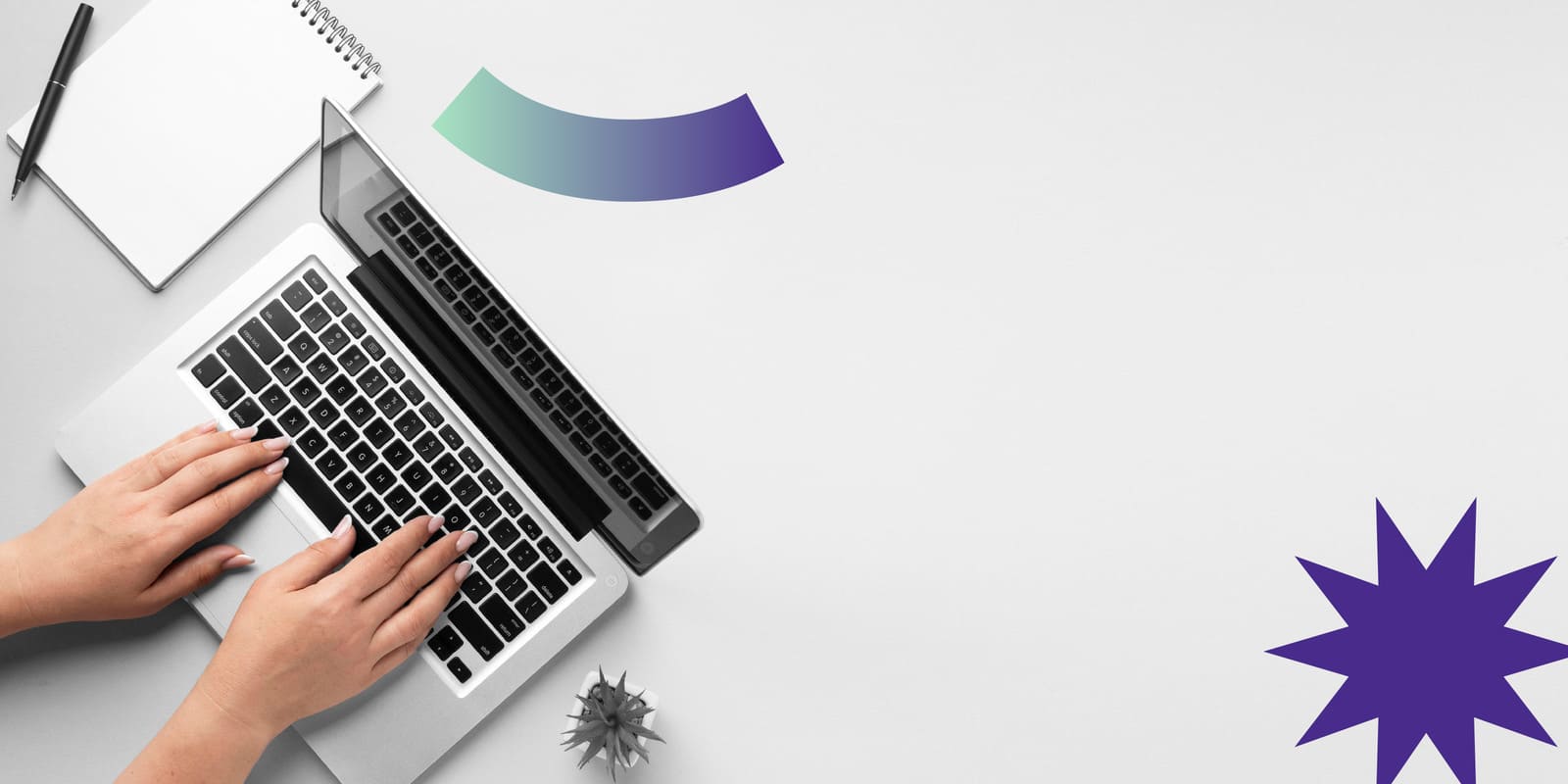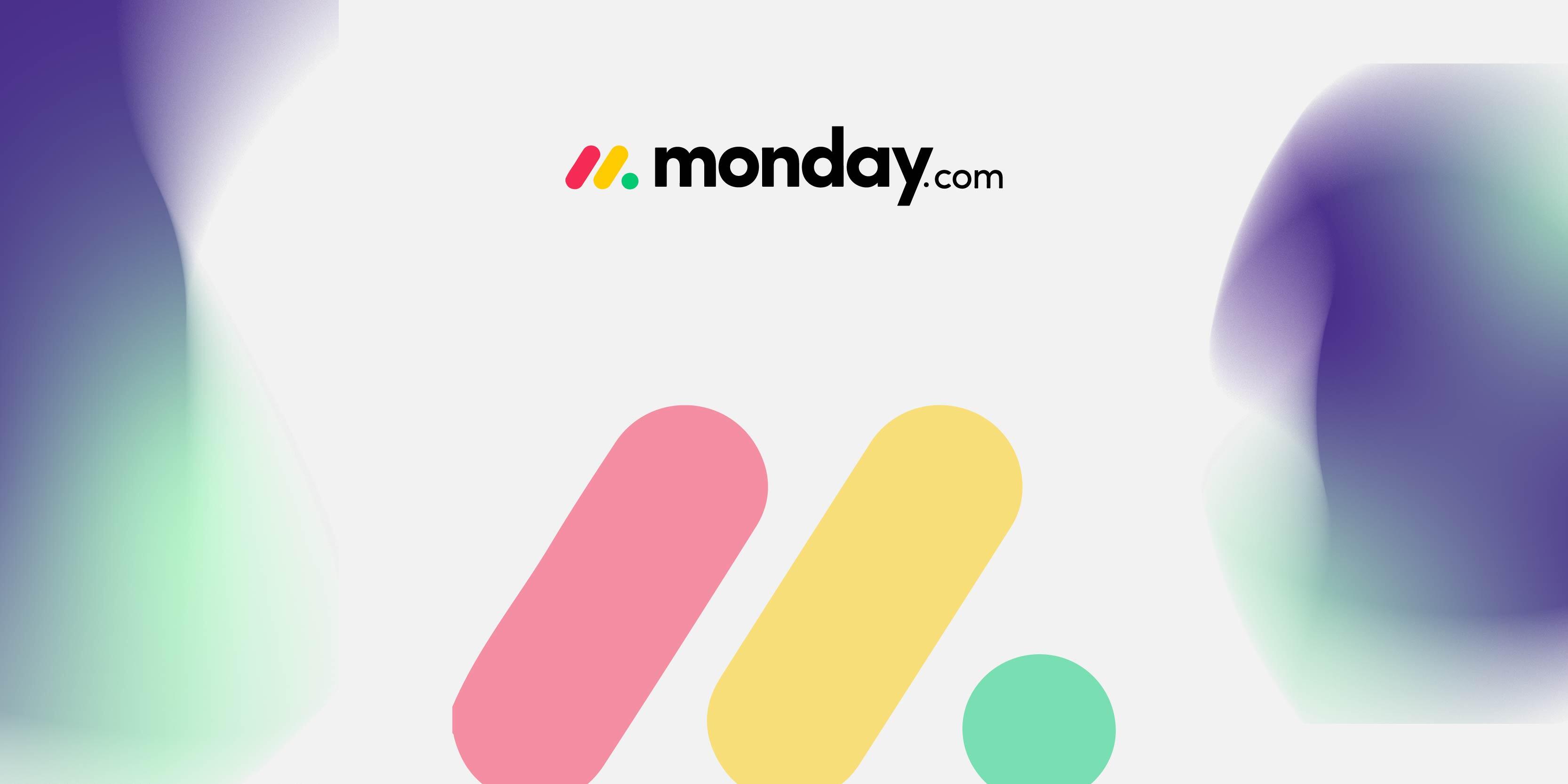Software monday.com: una guía completa para aprender a usarlo
Cuando estás buscando una buena herramienta para gestionar los procesos y/o proyectos de una manera eficiente en tu empresa, probablemente las principales características deseables son: que sea intuitiva, que incluya automatizaciones e integraciones y que sea versátil para cada necesidad, como así también que su costo de licencia sea atractivo. Monday.com es sin duda una de las herramientas de gestión de tareas que reúne esos atributos.
Si aún no te creaste una cuenta o si la están utilizando pero sientes que podrían sacarle mucho más provecho, en este artículo veremos las características del software monday.com con mayor profundidad, a fin de que puedas explorar todo su abanico de posibilidades para mejorar la productividad de tu día a día. A continuación, te daremos una explicación detallada de los conceptos esenciales de esta plataforma work os: tipos de usuario, tipos de tableros, tipos de columnas, permisos y mucho más.
Software monday para que sirve: No todos los usuarios cumplen el mismo rol
Monday.com, hoy en día, es un sistema operativo que admite 3 tipos de usuarios para trabajar en los tableros. Algunos son pagos y otros gratuitos, pero dependiendo del plan de licencia que contrates, estos usuarios gratuitos serán ilimitados o no. Veamos uno por uno los distintos tipos de usuarios, sus acciones habilitadas y restricciones.
Usuarios miembros
Hace referencia al tipo de usuarios que tienen permisos para crear y editar los tableros de una cuenta, además del administrador. Asimismo, los miembros pueden crear y editar elementos, invitar a otros miembros e incluir nuevos elementos, visualizar todos los tableros principales, ser invitado a tableros compartidos o privados, editar su perfil y comunicar y agregar adjuntos.
La cantidad máxima de miembros que tu cuenta permite no depende de tu plan contratado (Básico, Estándar, Pro, Corporativo); sino de la cantidad de usuarios pagos que suscribiste. Toma en cuenta que monday cobra por tus usuarios miembros en lotes de 5 en 5. Si excedes el escalón que tu organización contrató (supongamos agregues un onceavo usuario en una suscripción de 10), automáticamente pasarás al escalón siguiente de facturación (en este ejemplo de 15 usuarios).
Usuarios espectadores
Otro tipo de usuarios que puedes añadir a tu cuenta son los espectadores. De igual manera que los miembros del equipo, tienen acceso a los tableros principales, a los compartidos y privados a los que decidas incluir. La diferencia radica en que solo tienen acceso sin edición, es decir, que pueden visualizar los tableros, conocer la información que hay en ellos pero no crear ni editar nuevos elementos en los tableros.
Entre las acciones que tienen habilitadas los espectadores, podemos destacar la visualización de todos los tableros desde cualquier espacio de trabajo abierto en tu cuenta, y privado si decides agregarlos. También pueden ver las actualizaciones, filtrar información dentro del tablero, editar su perfil, abrir las vistas del tablero, ver y personalizar información en Mi Trabajo, exportar tableros a Excel, incluso invitar a espectadores nuevos, a menos que bloquees esta opción en la configuración.
Ahora bien, los espectadores no pueden crear ni eliminar tableros. Tampoco pueden agregar actualizaciones ni ser propietarios de un tablero. Como administrador, puedes invitar una cantidad ilimitada de espectadores, sin importar el plan al que te hayas suscrito, ya que los espectadores no serán calculados en tu facturación.

Usuarios invitados
Los invitados son usuarios externos a la empresa, como por ejemplo, clientes, proveedores, freelancers, consultores externos, etc. A diferencia de los miembros y espectadores, los invitados deben tener un dominio de email diferente a los dominios de email vinculados a tu organización. Además, solo se los puede añadir a tableros compartibles (los veremos a continuación), por lo que no podrán ver la información contenida en tableros principales ni privados.
Esta función te permitirá colaborar de forma segura con personas ajenas a tus equipos, pero a la vez mantener la privacidad de la información almacenada, tanto en los tableros principales como en los privados. Es una forma ideal de llevar todos tus procesos sin salir de la plataforma hacia Excel o correos; pero sin que tu compañía deba pagar por un usuario para quienes son externos.

Tipos de tableros del software monday.com
Las tipologías de los tableros influyen en el acceso a la información que permiten a los integrantes de tu cuenta. Nuestra recomendación, ante la duda, es utilizar "por defecto" tableros privados, donde tienes que agregar a las personas que deban tener acceso: mejor restringir de más y agregar, que lamentar.
Uno de los problemas típicos es que la gente se pierda con tantos tableros, y esto pone en riesgo la calidad de cualquier implementación/adopción. Por eso, debes conocer los 3 tipos de tableros de monday para entender el nivel de acceso de cada uno.

Tableros públicos
Hacen referencia a los tableros de uso general que puedes crear: su principal característica es que pueden ser accedidos por la totalidad de los miembros y espectadores de tu cuenta, ya que por definición se crean para compartir información poco sensible de la compañía. Ejemplos típicos pueden ser: manuales de procesos y procedimientos, calendarios de cumpleaños, o datos generales de la compañía.
Tableros privados
Los tableros privados solo pueden ser visibles por la persona responsable de crearlos y por los usuarios que fueron invitados a unirse a esos tableros. Generalmente, son de uso interno de la empresa, por lo que no puedes agregar invitados a un tablero privado, pero sí a miembros de tu equipo y espectadores designados.
Son muy útiles cuando tienes información confidencial, o bien para la gestión de procesos de cada área: proceso de ventas (monday CRM es muy útil en este aspecto), facturación, campañas de marketing y más. Es decir, todo aquello que debería ser de dominio sólo de alguna o algunas áreas, debería estar dentro de tableros privados. Están disponibles solo en los planes Pro y Corporativo.
Tableros compartidos
Al igual que los tableros privados, sólo pueden ser accedidos por las personas que añadas; y permanecerán ocultos para el resto de tus usuarios. La diferencia con los privados radica en que estos permiten que tus invitados, ya sean freelancers, clientes o proveedores puedan trabajar dentro de estos tableros.
Como ya hemos visto, los invitados solo pueden acceder al tablero compartido si le proporcionas ese permiso desde tu cuenta. Asimismo, puedes invitar a los que sí son integrantes de tu grupo de trabajo a tu tablero compartido, ya sea como miembros o espectadores. Los tableros compartidos están disponibles en los planes Estándar, Pro y Corporativo, no así en monday gratis.

Restricciones/permisos dentro de cada tablero
Permisos del tablero en el software monday.com
El primer paso antes de configurar los permisos del tablero es definir quiénes serán los propietarios, los cuales tendrán permiso para editarlo todo dentro de ese tablero en particular. Es recomendable que mantengas al mínimo la cantidad de propietarios por tablero, para una gestión más adecuada de tu estructura de trabajo.
Para agregar propietarios al tablero, haz clic en el ícono "invitar personas". Allí encontrarás los nombres de los usuarios con una imagen de una corona gris al lado. Da click en las coronas de cuyos usuarios quieres nombrar propietarios e inmediatamente las coronas grises de estos usuarios se volverán azules. Nuevamente, considera que no es necesario ser propietario de un tablero para poder trabajar allí: para eso exploraremos los permisos de tablero.

En nuestra experiencia, en los permisos de edición nunca es recomendable seleccionar la primera opción de "editar todo" en el tablero, porque si algún usuario por error u omisión, elimina alguna columna, registro, etc. Esto puede perjudicar seriamente al flujo de trabajo configurado. Existen distintos tipos de permisos para permitirles trabajar con mayor orden y seguridad.

Permisos de edición
Aquí existen 4 opciones diferentes de editar un tablero:
- Editar todo: implica que todas las personas suscriptas a al tablero pueden modificar el contenido y la estructura de un tablero.
- Editar contenido: permite que los usuarios con acceso "no propietarios" del tablero accedan a crear, editar y eliminar elementos, pero sin poder cambiar las columnas ni la estructura. Suele ser el nivel de permiso más adecuado para la mayoría de flujos de trabajo.
- Editar por responsable: es similar al permiso anterior, pero añade una restricción, donde el contenido sólo puede ser editado por aquel usuario que tiene asignada esa tarea o ítem. Disponibles solo en los planes Pro y Corporativo.
- Solo lectura: solo los propietarios del tablero pueden cambiar la estructura y el contenido del tablero. El resto puede visualizar, descargar archivos y dejar comentarios o actualizaciones.
Permisos de visualización de elementos
Los permisos de visualización establecen si los propietarios del tablero desean o no que todos los usuarios con acceso al tablero puedan ver la totalidad de los elementos o solo los que les fueron asignados. Esto garantiza una mayor protección de los datos. Podemos encontrar dos opciones de permisos de visualización:
- Ver todo: es la opción predeterminada que permite a los usuarios ver todos los elementos del tablero. Recuerda que visualización y edición son conceptos diferentes.
- Ver los elementos asignados: contribuye a que los usuarios asignados a un elemento de una columna persona solo vean ese elemento específico del tablero y no otro. Muy útil por ejemplo para que los vendedores sólo vean las cuentas asignadas a ellos, por mencionar un caso de uso.

Permisos de cada columna
Hay columnas que se ocultan o restringen su edición para ciertos usuarios, a fin de mantener visible únicamente la información que necesitan y restringir datos más confidenciales sin tener que crear otro tablero. Existen dos puntos importantes a tener en cuenta:
- Los propietarios pueden ver y editar la totalidad de columnas, aunque estén restringidas para los demás.
- Recomendamos que toda columna de información sensible sea restringida, ya sea en su visualización o edición según el caso. Los permisos de columna te ayudan a crear procesos de autorizaciones y por ende dan la posibilidad de robustecer tu proceso, al crear procedimientos de control para tus Gerentes y mandos medios.

Tipos de columnas
Monday ofrece un centro de columnas amplio para personalizar los tableros según tus necesidades y las de tu negocio. Lo más relevante de esto es que existen dos grandes grupos de columnas.

Columnas estáticas
Son las que solo muestran información en el tablero, es decir, son informativas, pero no permiten automatizar el flujo de trabajo dentro de la plataforma. A continuación, mencionamos las más importantes:
- Columna de texto: agrega cualquier tipo de texto a una columna.
- Columnas de archivo: permiten adjuntar archivos en cada elemento de tu tablero.
- Columnas de etiquetas: te permite "marcar" elementos con hashtags, para diferenciarlos y asociarlos.
- Columnas reflejo: permite reflejar y sincronizar información específica entre elementos de distintos tableros.
- Columnas de fórmula: una de las columnas más importantes de la plataforma. Con fórmulas puedes elevar los procesos de trabajo, y asegurarte que no necesitarás separar la información cuantitativa en hojas de Excel. Disponible en plan Pro y Corporativo. (Si bien por ahora monday no permite automatizaciones utilizando a las columnas de fórmula, es algo que planea implementar en 2025).
Columnas dinámicas
Además de dar información, son utilizables para activar automatizaciones, es decir que se pueden usar como triggers (disparadores) de una automatización o como condicionales de ciertas automatizaciones.
- Columna de estado: sirve para mostrar el progreso de tus tareas.
- Columna de fecha o cronograma: configura los plazos y vencimientos de tus tareas.
- Columna de números: incluye todo lo que sea registro de cifras numéricas, como seguimiento de presupuesto, cantidad de horas invertidas en una tarea, costos, etc.
- Columna de persona: está destinada para asignar responsabilidades de tareas a uno o más miembros de acuerdo al caso.
- Columna de menú desplegable: permite definir y seleccionar alternativas en una lista completa de opciones.
Automatizaciones
Podemos encontrar en monday fortalezas significativas como las automatizaciones. Al configurar automatizaciones de monday, puedes optar entre crear una a tu medida, o elegir un modelo preestablecido. En general podrás encontrar plantillas pre-hechas para una gran cantidad de escenarios simples, como alertas por fechas o cambios de estatus. Al configurar automatizaciones necesitarás establecer 3 elementos para que funcionen correctamente:
- Un disparador o evento que actúa como iniciador de la automatización de procesos. Ejemplos de disparadores pueden ser la llegada de una fecha, el cambio de un estatus, etc.
- Condicionales o filtros. Estos implican que tu disparador no se active si se presentan dos condiciones juntas. El ejemplo básico es que si llega una fecha límite, pero la tarea ya está completada, no queremos automatizar que su estado se modifique a "Demorado".
- La acción que debe ocurrir: es el efecto deseado que buscamos lograr. Habitualmente pueden incluir notificaciones, envíos de emails, cambios de estado, o en casos más complejos una concatenación de acciones.

Automatizaciones por excelencia:
- 1. El estado de las cosas va cambiando según las fechas de vencimiento: cuando se vence una fecha, el sistema actualiza los estados para avisar sobre lo que está pendiente.
- 2. Alertas o notificaciones automáticas a los responsables: estos cambios automáticos pueden desencadenar ciertas alertas en distintas plataformas integradas, como Slack, correo electrónico, etc.
- 3. Creación o movimientos de órdenes de trabajo entre tableros: cuando hay procesos compartidos, entre más de un área a un nuevo proceso puede comenzar abriendo una tarea que está conectada al proceso de otro tablero.
- 4. Cálculo de fecha y duración automática: monday.com permite que al actualizar un estado, se cree un nuevo registro, o ejecuta determinadas acciones para crear una marca temporal y entender cuándo un usuario lo hizo, determinando plazos de cumplimiento en la ejecución de las tareas.

Integraciones
Si en tu organización además de monday se utilizan otros sistemas de gestión como sistemas contables, de ventas, marketing o desarrollo de proyectos (monday Dev es otro producto de la herramienta dedicado a gestionar proyectos), e-commerce, comunicación corporativa, debes saber que monday integra tus plataformas para simplificar los flujos de trabajo.
El funcionamiento de las integraciones es el mismo de las automatizaciones, por lo que antes de validar la integración hay que tener en cuenta en que dirección va la integración, si de monday hacia otra plataforma, de la plataforma hacia monday o en ambos sentidos.
Hemos elegido estas 4 integraciones con tus herramientas más utilizadas:
- Gmail: puedes conectar tu bandeja de entrada con tus flujos de trabajo de monday transformando los correos electrónicos en elementos de acción para mantenerlos alineados y conectados de manera automática. De esta forma, la plataforma envía correos electrónicos ante las acciones que ocurren dentro del tablero monday.
- Google Calendar: al agregar una integración a esta aplicación, se añadirá una columna automáticamente en tu tablero con un enlace para cada uno de los eventos de Google Calendar. Haciendo clic en uno de los enlaces, te dirigirás directamente al evento en el calendario.
- Slack: permite convertir las actualizaciones de monday en mensajes de Slack para que todos los miembros del equipo obtengan la información más reciente y puedan trabajar en simultáneo desde ambas plataformas.
- HubSpot: para lograr esto, la plataforma de HubSpot crea elementos en el tablero de monday, en función de los contactos, empresas y negocios creados previamente en HubSpot. Esto permite mantenerlos actualizados en monday, ante los cambios generados desde HubSpot.


Preguntas frecuentes sobre monday.com que quizás tu también tengas
En nuestra experiencia asesorando a empresas que están pensando en comenzar a utilizar la herramienta, o incluso algunas que ya la utilizan hace algún tiempo, algunas consultas se repiten. ¡Queremos dejarte en esta sección las respuestas a algunas preguntas que podrían tener en tu equipo!
¿Me conviene contratar un plan anual o mensual?
Nuestra recomendación es que, aunque sea casi un 20% más caro, comiencen contratando una licencia mensual para validar la herramienta. Luego migrar de forma de contratación es un proceso sumamente fácil; de esta forma disminuyen el riesgo de pagar todo un año adelantado, y luego no usar la plataforma.
¿Puedo comprar la cantidad exacta de asientos que mi equipo necesita?
No realmente. Los planes de licencia se hacen de 5 en 5 asientos así que es posible que si tu equipo requiera, por ejemplo 8 usuarios tendrás que contratar un plan de 10. Si, tendrás 2 asientos desaprovechados en ese caso, pero actualmente no hay una alternativa.
Buscamos hacer un uso muy básico de la herramienta. ¿Podemos implementar solos?
Absolutamente. La plataforma justamente se caracteriza por ser simple de usar y bastante moldeable. Ahora bien, si están pensando en montar varios procesos complejos, o usarla como un software en todas las áreas del negocio, lo recomendable es buscar ayuda.
¿Cuánto tiempo se tarda en implementar monday.com?
Unos 30 días para lograr una primera versión mínima viable es un plazo razonable. Luego de esta primera versión, usualmente se necesitan unos 3 o 4 meses más para lograr una configuración pulida, y equipos verdaderamente capacitados.
¿Puedo usar monday.com como CRM?
Si, totalmente. Dependiendo de tu caso particular es probable que les convenga explorar el módulo especializado de CRM de monday para esto. En casos más simples, o donde el uso de la app móvil no es tan relevante, pueden usar la versión convencional (monday work management) para gestionar leads y ventas sin usar la versión CRM.
¿Se puede descargar monday en mi celular?
Sí, puedes acceder a la monday app en tu celular y estar siempre conectado.
¿Se necesita tarjeta para crear una cuenta de monday.com?
No es necesario, puedes crear una cuenta gratuita para empezar a usar la plataforma y después, cuando lo dispongas, te puedes adherir a un plan de pago.
¿Cómo llevar adelante equipos de project management en monday.com?
En el artículo monday gestión de proyectos de nuestro blog podrás encontrar todas las respuestas que necesitas para liderar y ejecutar proyectos, desde aprovechar al máximo las funciones principales hasta conocer sus características más avanzadas.
Mejora la gestión de tus proyectos y procesos con monday.com y Crentio
Llegamos al final de este recorrido, en donde analizamos los aspectos clave de la estructura del software monday.com., incluyendo los tipos de tableros, tipos de columnas, restricciones de los permisos, automatizaciones e integraciones, a fin de que conozcas la diversidad de opciones que se abren al comenzar a utilizar la herramienta, tanto si gestionas proyectos, procesos o ambos.
Cada vez más personas en el mundo confían en esta plataforma por su gran practicidad y a ti también puede aportarte valor.
Si conocer las características de esta plataforma te parece que puede generar un cambio positivo en tu organización y te gustaría implementarla, o si aún te quedan algunas dudas, agenda una videollamada con nosotros para que podamos ayudarte a concretar tus objetivos con éxito.